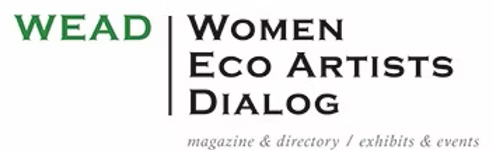The new WEAD puts you in the driver’s seat. You control your listing to upload and update your artist statement at any time.
Below are instructions for
- Uploading your artist statement
- Adding your thumbnail photo
- Adding artist event Uploading 10 photos max (size 200kb)
- Jackie Brookner’s profile is a good listing example
If you have any questions please email weadartists@gmail.com.
To Begin
Go to www.weadartists.org and Log In (found in the upper right hand corner of the Homepage)
Contents:
- Dashboard (your interface)
- Profile (add your contact info and upload your photo thumbnail)
- Posts (where to add your artist statement and upcoming events)
- Adding your Events
- Gallery (where to add your photos) Note: do not add photos to the media tab.
- Sorting your Gallery Photos
1. Dashboard: This is the first screen you are brought to. On the left hand side are the tabs you will be working with. This tutorial will show you how to use: Profile, Posts, and Gallery
2. Click on Profile (on the left hand side menu)
- Enter your full First and Last Name
- IMPORTANT: Go to ‘Display Name Publicily As’ and select your name so that it appears with your First and then Last Name. This will ensure that your name shows up in alphabetical order in the artist listings.
- Scroll down and fill in your address and select your artist categories.
- Upload a jpg photo of YOUR WORK and not of yourself. This will be your thumbnail photo for your artist listing.
3. Locate the Posts tab and click (This is where you will first input your artist statement. Later, you will go through the same process to add an event)
- Click on ‘Add New’
- Enter Your first and last name in the Title
- In the text body insert your artist statement
- Scroll down to ‘Custom Fields’
- Under ‘Name’ select ‘Author’
- Under ‘Value’ type in your ‘Username’
- Scroll back up and under ‘Categories’ select ‘Artist’
- Now click on ‘Publish’
- IMPORTANT: Do not click ‘Publish’ until you have completed your artist statement and added 10 photos to your gallery (information below).
- Your post will be visible on the Artists page once you hit publish.
Hints: A one page current artist statement works best.
4. To Add an Event
- Click on ‘Add New’
- Enter the title of your event
- In the text body insert information about your event
- Scroll down to ‘Custom Fields’
- Under ‘Name’ select ‘Author’
- Under ‘Value’ type in your ‘Username’
- IMPORTANT: Select an expiration date for your event.
- Select an event ‘Category’ found on the right hand side.
- Now click on ‘Publish’
- Your post will now be visible on the Events page.
5. Click Gallery to upload your photos. Max size= 200kb.
- Create a ‘New Gallery’
- IMPORTANT: Title must be the same as your Username
- Select ‘Add Gallery’
- After you’ve added your gallery select ‘UPLOAD IMAGES’ (this is located on the same line as the Add New Gallery line)
- Browse for you image and select your gallery to import it into. (Only upload one photo at a time)
Hints:
– Horizontal and less busy graphic photos look best here
– Minimum number = 5. This is a slide show so it needs more photos to look good.
6. Under the Gallery tab select ‘Manage Gallery’
- Do not change the title of your Gallery. The title is not viewed by anyone except by the WEAD website admin and you.
- To rearrange your Gallery click on the ‘Sort Gallery’ button and rearrange your photos and then click save.
- To title your images write the name in the ‘Description Box.’ Only text in the description box will be displayed to the viewer.
- NOTE: Only one Artist Listing per artist. If you add more than one artist listing it will be taken off. Exception ok for a collaboration or organization. Contact the website admin for assistance.